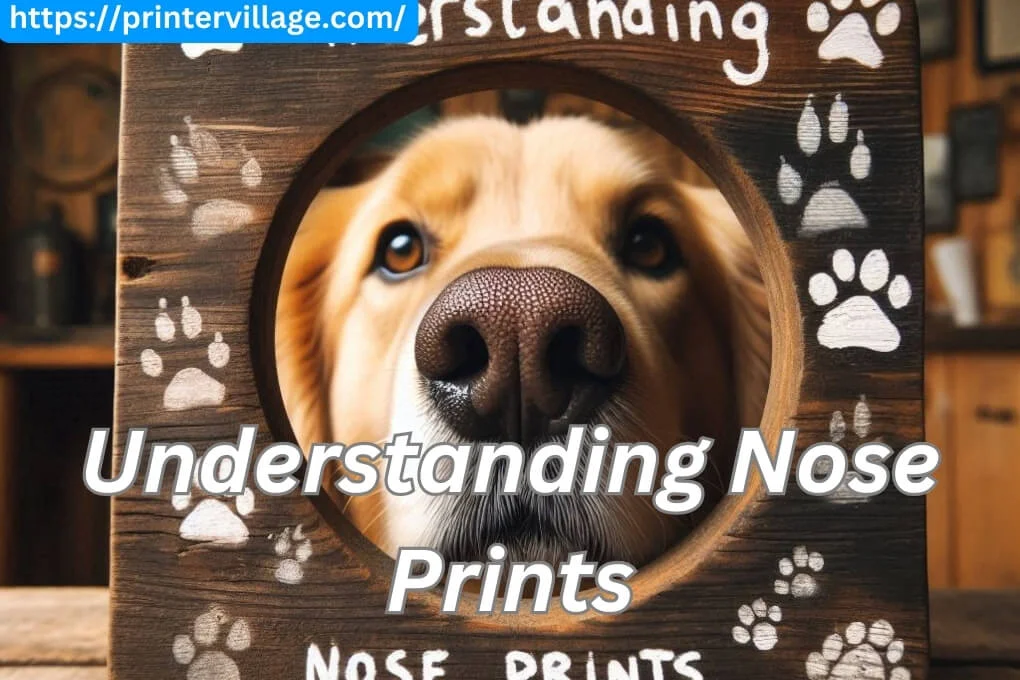Are you wondering how to reset your Toybox 3D printer? Well, you’ve come to the right place! Resetting your printer can help resolve any issues you may be facing and get you back to creating fantastic 3D prints in no time.
So, let’s dive in and learn how to reset your Toybox 3D printer!
First, let’s discuss why you might need to reset your Toybox 3D printer. Sometimes, technology can be a bit finicky, and your printer may start acting up or experiencing glitches.
By resetting it, you give it a fresh start, clearing out any temporary issues or errors that may have accumulated. It’s like pressing the reset button on a video game when things aren’t going smoothly.
Now, let’s get into the nitty-gritty of resetting your Toybox 3D printer. The process is actually quite straightforward. On your printer’s control panel, look for the “Settings” menu.
Once you’ve located it, navigate to the “System” or “Maintenance” section. Here, you should find an option to reset the printer. Simply select it, confirm your choice, and voila! Your Toybox 3D printer will reset, and you can start anew.
Isn’t it great to have a quick and easy solution to troubleshooting your Toybox 3D printer? Resetting it can be a game-changer when you’re faced with stubborn issues. So, if your printer is acting up, follow our simple guide and reset it with confidence. Happy printing!
Key Takeaways: How to Reset Toybox 3D Printer
- Resetting your Toybox 3D printer can help fix various issues.
- Ensure the printer is turned off before starting the reset process.
- Locate the reset button on the printer’s control panel.
- Press and hold the reset button for 10 seconds.
- Release the reset button and power on the printer.
Troubleshooting Your Toybox 3D Printer: Resetting the Device
If you’re experiencing issues with your Toybox 3D printer, a reset may solve the problem.
Follow these steps to reset your printer:
- Turn off the printer and unplug it from the power source.
- Wait for a few minutes to ensure all power is drained from the device.
- Plug the printer back into the power source.
- Press and hold the reset button for 10 seconds.
- Release the reset button and turn on the printer. It should now be reset and ready for use.
How to Reset Toybox 3D Printer: Troubleshooting Guide
The Toybox 3D Printer is a fantastic device that allows users to bring their imagination to life. However, like any sophisticated piece of technology, it can encounter issues that require a reset.
In this guide, we will explore the steps to reset the Toybox 3D Printer, troubleshoot common problems, and provide tips to ensure a smooth printing experience.
1. Understanding the Need for a Reset
To fully comprehend the importance of resetting your Toybox 3D Printer, it’s crucial to understand the possible reasons behind it.
A reset is generally required when the printer becomes unresponsive, experiences software glitches, or if it fails to operate as expected.
By resetting the printer, you can restore it to its default state and often resolve any issues that may have arisen.
When deciding to reset your Toybox 3D Printer, it’s essential to back up any important files or designs.
While resetting erases the printer’s internal memory, it does not affect any files saved externally.
By taking this precaution, you can avoid losing any valuable projects or data during the reset process.
2. Resetting the Toybox 3D Printer
Resetting the Toybox 3D Printer is a simple process that can be done in a few steps:
- Step 1: Start by ensuring that the printer is turned off. Locate the power switch on the back of the device and toggle it to the off position.
- Step 2: After turning off the printer, disconnect the power cord from the wall outlet. This ensures a complete power cut and allows for a more effective reset.
- Step 3: Leave the printer disconnected from the power source for approximately 5 minutes. This waiting period ensures that all residual power is drained from the printer’s internal components.
- Step 4: After the waiting period, reconnect the power cord to the wall outlet. Turn on the printer by toggling the power switch back to the on position.
- Step 5: The Toybox 3D Printer should now restart and go through its boot-up sequence. Once completed, you can resume using the printer as usual.
3. Troubleshooting Common Problems
While a reset can often fix common issues, it’s essential to identify and troubleshoot any recurring problems with your Toybox 3D Printer.
Here are some tips to help you troubleshoot common problems:
- Poor Print Quality: If your prints are coming out distorted, ensure that the printer’s bed is properly leveled. Additionally, check the printer’s nozzle for any clogs or blockages.
- Printer Not Connecting: If you’re having difficulty connecting your Toybox 3D Printer to a computer or mobile device, ensure that you have the latest version of the printer’s software installed. Additionally, check your device’s connection settings and make sure they are properly configured.
- Error Messages: If you encounter error messages on your Toybox 3D Printer’s display, consult the printer’s user manual or online resources for specific troubleshooting steps. These error messages often provide valuable insights into the root cause of the issue.
By troubleshooting common problems and following the appropriate steps, you can ensure a seamless printing experience with your Toybox 3D Printer.
4. Tips for Optimal Printing
To maximize your experience with the Toybox 3D Printer, consider implementing the following tips:
- Regular Maintenance: Clean your printer’s nozzle and ensure that the bed is leveled before each print. This helps prevent issues such as clogs and poor print quality.
- Use High-Quality Filaments: Opt for high-quality filaments that are specifically designed for 3D printing. This ensures better print results and reduces the likelihood of clogs or other issues.
- Keep the Printer in a Stable Environment: Maintain a stable temperature and humidity level in the room where the printer is located. Extreme temperature variations or high humidity can affect the printing process and quality.
- Stay Updated: Regularly check for software updates for your Toybox 3D Printer. Manufacturers often release updates that improve functionality and address known issues.
By following these tips, you can optimize your printing experience and achieve the best results with your Toybox 3D Printer.
Additional Information on Resetting the Toybox 3D Printer
1. Resetting the Printer’s Firmware
In some cases, a factory reset may not resolve certain technical issues with the Toybox 3D Printer. To address such problems, you may need to reset the printer’s firmware.
The steps to perform a firmware reset may vary depending on the specific printer model. It’s essential to consult the printer’s user manual or the manufacturer’s website for detailed instructions on how to reset the firmware.
2. Resetting the Toybox App
If you’re experiencing issues with the Toybox app, such as it freezing or crashing, you may need to reset the app itself.
To do this, follow these steps:
- Step 1: Exit the Toybox app and ensure it is not running in the background.
- Step 2: On your device, go to the Settings menu and locate the Toybox app.
- Step 3: Tap on the app and look for options such as “Force Stop” or “Clear Data.” These options may vary depending on your device’s operating system.
- Step 4: Choose the appropriate option to reset the app. This clears any temporary data or settings that may be causing issues.
- Step 5: Restart your device and relaunch the Toybox app. It should now work smoothly without any previous issues.
Remember to back up any important files or designs associated with the Toybox app before performing a reset.
3. Contacting Customer Support
If you have exhausted all troubleshooting options and still cannot resolve the issues with your Toybox 3D Printer, it is advisable to contact the manufacturer’s customer support.
They will be able to provide further assistance, guide you through more advanced troubleshooting steps, or offer solutions that may require professional intervention.
Remember to provide the customer support team with any relevant details about your printer’s issues, such as error messages or specific error codes. This information can help them determine the root cause of the problem more efficiently and provide targeted solutions.
In conclusion, resetting your Toybox 3D Printer can resolve many common issues and ensure a smooth printing experience. By following the steps outlined in this guide and troubleshooting common problems, you can enjoy the full potential of your Toybox 3D Printer.
Don’t hesitate to reach out to customer support if needed, and remember to keep your printer well-maintained for optimal performance. Happy printing!
Frequently Asked Questions For How to Reset Toybox 3D Printer
Welcome to our Frequently Asked Questions section on how to reset the Toybox 3D Printer.
If you’re experiencing any issues with your Toybox printer and need to reset it, we’ve got you covered!
Check out the questions below for helpful tips and instructions.
Why would I need to reset my Toybox 3D Printer?
There are a few reasons why you might need to reset your Toybox 3D Printer. One common reason is if you’re encountering persistent errors or glitches that are impacting its performance.
Resetting the printer can help clear any temporary software or firmware issues that are causing these problems. Additionally, if you’re planning to sell or give away your Toybox printer, resetting it ensures that all personal information and settings are removed.
To reset your Toybox 3D Printer, follow these steps:
1. Turn off the printer and unplug it from the power source.
2. Locate the small reset button on the back or bottom of the printer.
3. Use a small, pointed object such as a paperclip to press and hold the reset button for about 10 seconds.
4. Release the reset button, plug the printer back in, and turn it on.
Your Toybox 3D Printer should now be reset and ready for use.Will resetting my Toybox 3D Printer delete any of my designs or saved files?
No, resetting your Toybox 3D Printer will not delete any of your designs or saved files. The reset process only affects the printer’s software and settings, not the stored designs. Your designs and files should remain intact after the reset.
How often should I reset my Toybox 3D Printer?
You typically don’t need to reset your Toybox 3D Printer unless you’re experiencing specific issues or you’re preparing to sell or give away the printer. Resetting the printer too frequently can disrupt its normal operation and may cause unnecessary problems. It’s best to only reset the printer when necessary.
My Toybox 3D Printer is still not functioning correctly after resetting it. What should I do?
If your Toybox 3D Printer is still not functioning correctly after resetting it, there may be underlying hardware or software issues that require further troubleshooting. In this case, we recommend reaching out to Toybox customer support for assistance. They will have the knowledge and expertise to help you resolve any persistent issues and get your printer back up and running smoothly.
Is there a different method to reset the Toybox 3D Printer if the reset button is not accessible?
If the reset button on your Toybox 3D Printer is not easily accessible or you cannot locate it, refer to the printer’s user manual or the manufacturer’s website for alternative reset methods. Different models may have different reset procedures, and the manual or website should provide helpful instructions specifically tailored to your printer’s model.
Conclusion on How to Reset Toybox 3D Printer
So, to reset your Toybox 3D printer, follow these steps:
First, turn off the printer and unplug it from the power source. Then, locate the reset button, usually found on the control panel or at the back of the printer.
Use a pin or a small object to press and hold the reset button for about 10 seconds. After that, release the button and wait for the printer to restart.
Lastly, make sure to check the printer’s manual for any specific instructions.
Remember, resetting your Toybox 3D printer can help resolve issues or errors you may encounter during printing.
It’s a handy troubleshooting technique that every toy creator should know.
Happy printing!